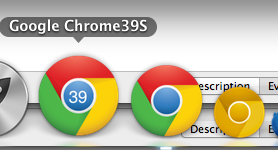Installing 2 Versions of Chrome on OS X
Chrome updates automatically. It would be a shame to install an old version and have it update immediately upon opening it the first time. We are going to stop auto-updating, however it will be a global 'stop'; you will have to manually update even a version of Chrome you wish to stay current.
There are three ‘do’s:
- Stop auto-updating.
- Install non-latest versions (from using version-specific app naming in Applications dir. (e.g.: Google Chrome43.app)
- Start each version using there own data directory via '--user-data-dir’ arg.
... and one 'don't':
For install of Chrome you want to keep at the install verion, it isn't enough to turn off auto-updating, you can never open Chrome's ‘About’ page. Chrome will update if you do.
To see the version you are currently running, navigate to chrome://version/ in the address bar instead.
Globally Stop Chrome from Auto-Updating
Open terminal and run both of the following two commands. The 1st tells you what the defaulter interval is. Take note of it should you want to change it back at some point later. The 2nd command does the damage...
% defaults read com.google.Keystone.Agent checkInterval
% defaults write com.google.Keystone.Agent checkInterval 0
Install Legacy Version(s)
- Find legacy versions @ UptoDown.
- Open the downloaded installer, but DO NOT slide app into Applications link within the installer!
- Instead, slide the Chrome.app from the installer onto the Desktop.
- Taking care not to open it from the Desktop, change file name to be version-specific: (Google Chrome43.app)
- Now, slide the newly named Chrome<version>.app into Applications.
Make Legacy Distinctive
Replace the icon set to show a version number in the Chrome bullseye.
Open the legacy Chrome<version>.app's Package Context directory:
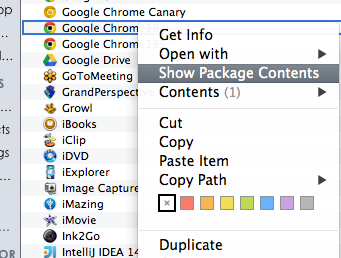
Navigate to Contents\/Resources directory and replace the icon pack contained within (
app.icns) by downloading this file: app.icnsForce the OS to reflect the new icon set for you the user, by running the following two commands:
% touch /Applications/Google\ Chrome<version>.app
% touch /Applications/Google\ Chrome<version>.app/Contents/Info.plist
Make Legacy Autonomous
Create a launch script to open the legacy Chrome with it's own user data set that is independent from any other installed version of Chrome.
Open
/Applications/Utilities/ScriptEditor.appand copy the following into the top panel (no line breaks!):do shell script "/Applications/Google\\Chrome39.app/Contents/MacOS/Google\\ Chrome --user-data-dir=/Users/$USER/Library/Application\\ Support/Google/Chrome39 > /dev/null 2>&1 &”Save in Applications folder as an application; the 'S' after the version makes it unique inferring it's a 'Script': Google Chrome<version>S.app
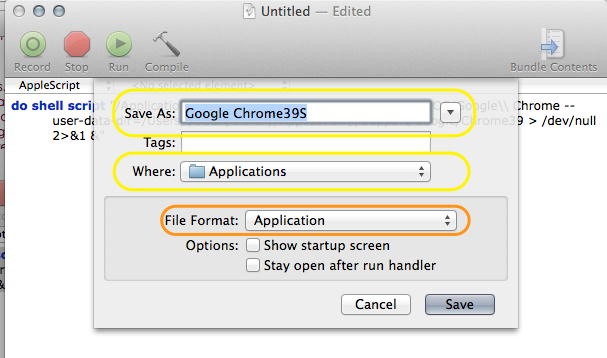
Change Google Chrome<version>S.app’s ugly script icon with same icon set we provided the legacy app. NOTE: for a script, the destination name will be applet.icns; not app.icns as for the app itself.
Open Google Chrome<version>S.app.app package Contents as you did for the app itself.
Navigate into
Contents/Resourcesand copy over applet.icns with downloaded app.icns.Force the OS to reflect the new icon set for you the user, by running the following two commands:
% touch /Applications/Google\ Chrome<version>S.app
% touch /Applications/Google\ Chrome<version>S.app/Contents/Info.plist
Drag Google Chrome<version>S.app into Dock right along-side your other Chromage.